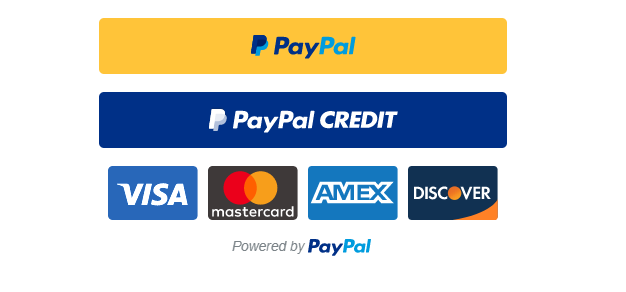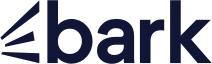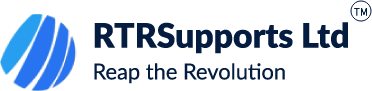A PayPal generic button can be added to your website to give it an attractive look. Add PayPal custom buttons to make your button look a little different to match the design of your website better.
How to create a PayPal custom button and implement it on your website?
Set up a PayPal account and get API credentials:
First, you have to set up an account with PayPal and get API credentials. After creating your accounts and collecting API credentials, save them somewhere properly as it will be required later.
How to add a PayPal button?
You can add and customise the PayPal button in two ways:
- Quick setup via PayPal portal - no coding is necessary.
- Standard integration is more customizable, but coding is necessary.
Standard integration
Standard integration offers more features and customisation options. But it requires knowledge of coding.
Customisation options
It's time to take a look at the customisation buttons provided by PayPal.
The PayPal button accepts a style option with the properties listed below.
Color
To set the color of the button you must set style.color.
Here are the color options:
- Gold - default
- White
- Black
- Blue
- Silver
Layout
To change the layout you must set style.layout, in case multiple buttons are available.
Here are the options for layout:
- Vertical - default
- Horizontal
Size
To change the size of the button you must set style.size.
Here are the options for Size:
- The width of the button - change the width of the container
- The height of the button - set the height style.height property to value from 25 to 55
Shape
To change the shape of the button you must set style.shape.
Here are the options for Shape:
- Rect - default. It is a rectangular button
- Pill - It is a button with rounded corners
Label
To change the label of the button you must set style.label.
Here are the options for Label:
- Paypal - default
- Checkout
- Buy now
- Pay
- Instalment
- Checkout
 +44 2039 362224
+44 2039 362224